Daftar Isi
Dalam membuat laporan, tampilan merupakan hal penting. Laporan rapi biasanya mendapatkan nilai tambah, sehingga penting diperhatikan. Hal ini dapat dilakukan dengan mengatur margin halaman pada laporan. Margin merupakan jarak antara tulisan dengan titik paling ujung dari sebuah dokumen. Mengingat Word 2013 sering digunakan, berikut merupakan cara mengatur margin di Word 2013.
1. Menggunakan Tampilan yang Disediakan
Salah satu cara mengatur margin di Word 2013 adalah dengan memakai tampilan yang sudah disediakan. Cara ini merupakan cara yang paling mudah untuk dilakukan. Pengguna tinggal memilih tab Page Layout, lalu klik bagian Margins.
Disana telah tersedia berbagai tipe margin yang dapat digunakan, mulai dari Normal, Narrow, sampai Moderate. Semua tipe tersebut memiliki hasil yang berbeda. Dengan menekan salah satu pilihan, margin pada dokumen akan otomatis berubah. Langkah pertama ini sangat mudah dan margin bisa berubah dalam beberapa detik saja.
2. Menggunakan Pilihan Custom
Apabila pilihan margin yang tersedia masih belum sesuai dengan ketentuan yang diinginkan, maka pengguna dapat memilih bagian custom. Caranya masih sama seperti sebelumnya, pilih tab Page Layout, lalu klik bagian Margins, dan klik Custom Margins yang terdapat di bagian paling bawah. Sebuah kotak dialog Page Setup akan muncul di layar pengguna.
Pada kotak dialog ini, pengguna memasukkan sendiri jarak margin yang diinginkan. Jarak margin ini biasanya berada dalam satuan inch, sehingga perlu disesuaikan dengan satuan yang diinginkan. Kebanyakan laporan menginginkan margin berjarak 3 cm dari kiri dan bawah, serta 4 cm dari atas dan kanan. Dengan menggunakan fitur ini, jarak margin dapat diatur sendiri sesuai kebutuhan.
3. Menggunakan Ruler
Cara mengatur margin di Word 2013 lainnya adalah dengan menggunakan Ruler atau penggaris yang tersedia di Word 2013. Penggaris ini dapat membantu mengatur margin dengan lebih praktis. Pada beberapa Word, biasanya Ruler ini masih tersembunyi.
Untuk memunculkan Ruler ini, klik tab View, lalu beri tanda checklist pada kotak Ruler. Penggaris akan muncul dengan sendirinya. Mengatur margin menggunakan Ruler ini dapat dilakukan dengan menggerakan secara manual indent dari penggaris ini, ke kiri maupun kanan untuk horizontal Ruler, dan ke atas maupun bawah untuk vertical Ruler.
Satuan dari penggaris ini biasanya masih terdapat dalam inch, sehingga pengguna perlu menggantinya ke dalam satuan cm terlebih dahulu. Hal ini dapat dilakukan pada tab File. Bagi yang masih awam dengan word mungkin akan kesulitan.
4. Menentukan Margin Halaman
Dalam fitur Custom Margins, terdapat pula fitur bernama Pages yang dapat digunakan untuk mengatur tipe margin setiap halaman pada dokumen. Jika sebelumnya yang diatur adalah jarak margin, Word 2013 juga menawarkan beberapa jenis margin. Beberapa diantaranya yang dapat dipilih, seperti Normal, Mirror Margins, 2 Pages per Sheet, dan Book Fold.
5. Mengatur Aplikasi Margin
Tipe serta jarak margin yang telah dipilih dapat diatur pengaplikasiannya. Fitur ini dapat diakses pada Custom Margins yang sama seperti sebelumnya yaitu pada fitur Apply to. Terdapat dua pilihan di dalamnya, yakni Whole Document dan This Point Forward.
Untuk Whole Document berarti margin diaplikasikan ke seluruh dokumen. Sedangkan This Point Forward yang berarti margin hanya diaplikasikan dari titik ini sampai seterusnya.
Dengan demikian, beberapa langkah diatas merupakan cara mengatur margin di Word 2013 yang dapat dilakukan. Cara mengatur margin sama sekali tidak sulit, namun memberikan kesan rapi serta profesional bagi laporan yang dihasilkan. Selamat mencoba.
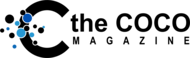 The Coco Magazine Informasi dan Berita Terpercaya dari Berbagai Sudut
The Coco Magazine Informasi dan Berita Terpercaya dari Berbagai Sudut
