Daftar Isi
Tanda tangan diatas sebuah perjanjian maupun dokumen merupakan hal yang penting. Mengingat kemajuan zaman dan teknologi, serta diberlakukannya ketentuan work from home dimana-mana, tanda tangan ini tidak lagi dilakukan secara konvensional diatas selembar kertas menggunakan pulpen. Kini tanda tangan dapat dilakukan di dokumen Ms. Word yang dimiliki pengguna demi kemudahan dan kenyamanan. Berikut merupakan cara memindahkan tanda tangan ke Word:
1. Tulis Tanda Tangan Dahulu
Langkah pertama yang dapat dilakukan adalah dengan menuliskan tanda tangan terlebih dahulu diatas selembar kertas. Pastikan kertas yang digunakan tersebut memiliki latar berwarna putih. Latar putih ini akan mempermudah proses memasukkan tanda tangan ke dalam dokumen Ms. Word. Meski demikian, jangan memaksakan diri untuk mencari kertas putih hanya untuk tanda tangan. Jika tidak ada kertas putih, gunakanlah kertas seadanya.
2. Pindai Tanda Tangan
Tanda tangan yang telah dibuat kemudian harus dipindai atau discan dan dibuat ke dalam bentuk .jpg, .gif, atau .png. Terdapat banyak pilihan aplikasi yang dapat digunakan untuk menscan tanda tangan ini. Pengguna dapat dengan mudah menemukan aplikasi scanner pada Google Play Store maupun Apple Store menggunakan perangkat ponsel masing-masing.
3. Masukkan Gambar Tanda Tangan
Cara memindahkan tanda tangan ke Word berikutnya adalah dengan memasukkan gambar tanda tangan yang telah dipindai tersebut ke dalam dokumen Ms. Word. Langkah memindahkannya cukup mudah. Pengguna dapat memilih tab Insert, pilih opsi Pictures, kemudian pilih This Devices. Pilih folder tempat gambar tanda tangan tadi itu disimpan, lalu klik gambar tersebut.
Gambar tanda tangan pun akan secara otomatis masuk ke dalam dokumen. Setelahnya, pengguna dapat meletakkan gambar tanda tangan itu di bagian yang diinginkan di dalam dokumen yang bersangkutan, sekaligus mengatur ukurannya agar tidak terlalu besar maupun terlalu kecil.
4. Mengatur Background Gambar
Langkah berikutnya bisa dibilang paling penting. Gambar tanda tangan yang telah dimasukkan harus diedit supaya hasilnya lebih menyatu dengan background dokumen pada Ms. Word. Hal ini dapat dilakukan dengan klik kanan pada gambar tanda tangan, lalu pilih opsi Format Picture. Akan keluar beberapa pilihan fitur yang dapat digunakan untuk menyunting gambar.
Selanjutnya, pilih Picture Color, lalu klik opsi Recolor. Disana akan muncul beberapa pilihan warna yang beragam. Untuk membuat background dari gambar tanda tangan ini sama dengan background pada tampilan dokumen, pilih opsi Black and White 50%. Setelahnya, maka gambar tanda tangan akan terlihat menyatu dengan tampilan dokumen.
5. Menyunting Gambar
Cara memindahkan tanda tangan ke Word terakhir adalah dengan menyunting gambar sesuai preferensi pengguna. Pengguna dapat mengubah ukuran dari gambar tanda tangan ini dengan memilih opsi Crop untuk memotong gambar maupun meng-adjust ukuran gambar ini dengan sendirinya.
Selain itu, pengguna juga dapat mengatur kecerahan gambar dengan mengklik gambar yang bersangkutan, kemudian pilih opsi Correction yang terdapat di sisi kiri atas, pada bagian Menu. Aturlah tingkat kecerahan gambar ini sesuai yang diinginkan dengan mengatur tingkat Brightness dan Contrast-nya. Setelahnya, gambar tanda tangan pun akan terlihat seperti asli.
Dengan demikian, langkah-langkah diatas merupakan cara memindahkan tanda tangan ke Word. Tidak perlu khawatir ketika harus menandatangani sebuah dokumen di Ms. Word karena caranya yang mudah dan sederhana untuk dilakukan. Pengguna bahkan tidak perlu menggunakan aplikasi lain diluar Ms. Word ini, dan hasil gambar tanda tangannya pun akan terlihat baik. Selamat mencoba.
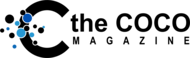 The Coco Magazine Informasi dan Berita Terpercaya dari Berbagai Sudut
The Coco Magazine Informasi dan Berita Terpercaya dari Berbagai Sudut
