Daftar Isi
Memasang password di laptop sudah lumrah dilakukan oleh semua orang. Tapi hal biasa ini berubah jadi masalah ketika laptop terkunci karena lupa passwordnya. Ada beberapa opsi membuka laptop terkunci dan tidak mesti kehilangan data. Tertarik mengetahuinya? Berikut beberapa cara membuka laptop yang terkunci yang mudah dalam pengoperasiannya.
Menggunakan Akun Administrator Tersembunyi
Cara ini bisa dilakukan untuk laptop yang menggunakan Windows 7 dan versi sebelumnya. Di versi-versi inilah yang memiliki akun administrasi tersembunyi. Simak caranya sebagai berikut
-
- Nyalakan laptop, lalu tekan F8 berulang kali sampai muncul menu
- Dari menu yang muncul, pilih Safe Mode
- Masukkan “Administrator” di User Name (dengan A besar pada tulisan Administrator), dan biarkan kata sandi kosong
- Sekarang masuk di Safe Mode
- Buka Control Panel, lalu User Accounts
- Pilih akun yang ingin diatur ulang kata sandinya
- Lalu ubah kata sandi
Menggunakan Windows Password Recovery
Windows Password Recovery memiliki fitur yang memang difungsikan untuk pemulihan password. Kelebihan fungsinya antara lain dapat memulihkan kata sandi yang terlupakan untuk semua jenis Windows. Dengan kelebihan tersebut, mungkin ini adalah salah satu alat yang paling efektif untuk recovery password. Berikut cara membuka laptop yang terkunci dengan Windows Password Recovery:
- Pertama, unduh program di perangkat Windows lain
- Kemudian, jalankan dan pilih USB sebagai medianya
- Sambungkan drive USB kosong ke komputer dan klik “Burning“
- Setelah selesai, keluar dengan cara lepaskan drive USB dan klik “OK” pada wizard
- Sekarang, ambil drive USB itu dan hubungkan ke Laptop yang terkunci dan restart
- Selanjutnya, masuk ke menu Boot di Laptop dan gunakan tombol “Panah” untuk memilih opsi USB
- Tekan enter, dan program akan dimuat di Laptop
- Pilih Sistem Operasi Windows yang dipakai (misalnya: Windows 8 Pro)
- Pilih akun Windows yang terkunci dan klik “Reset Password”
- Setelah reset selesai, “Reboot” untuk restart Laptop
Prosesnya pun selesai dan silahkan login ke laptop dengan menggunakan password baru. Pemulihan dengan menggunakan Windows Password Recovery prosedurnya sangat mudah dan sederhana.
Memakai Offline NT Password & Registry Editor
Offline NT Password & Registry Editor adalah program dapat digunakan dari disk atau drive USB karena size nya yang kecil. Fungsinya pada dasarnya adalah untuk recovery password atau menghapus password lama. Untuk lebih jelasnya ikuti prosedur penggunaannya di bawah ini:
-
- Unduh program dari web resminya dengan laptop yang lain
- Kemudian ekstrak file ISO
- Lakukan burning pada file ISO itu di USB
- Setelah selesai sambungkan USB ke laptop yang terkunci
- Sekarang lakukan booting
- Saat program NT Password dimuat, akan ada permintaan akses registry
- Standarnya adalah “Password Reset” atau “SAM”
- Pilih dan tekan “Enter“
- Di panel berikutnya, ada pilihan opsi default ” Edit user data and password ” lagi dan tekan “Enter”
- Sekarang, pilih akun lokal dan masukkan nama pengguna yang digunakan, lalu tekan “Enter”
- Kemudian, akan muncul opsi untuk menghapus kata sandi
- Tekan “Enter,” dan kata sandi untuk akun yang sudah dipilih akan dihapus
- Akhiri dengan ketik “!” dan tekan “Enter” untuk keluar
Mungkin dari uraian tersebut di atas menggunakan Offline NT Password & Registry Editor terdengar sedikit ribet. Tapi saat menjalankannya, prosesnya tidaklah terlalu rumit. Dan yang terpenting, hasilnya cukup efektif.
Menyimak beberapa cara membuka laptop yang terkunci passwordnya di atas, prosedurnya ternyata tidaklah terlalu sulit. Bagi pengguna biasa, laptop yang terkunci passwordnya kadang cukup bikin stress. Rasa khawatir kehilangan data saat proses pemulihan password sangatlah
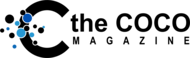 The Coco Magazine Informasi dan Berita Terpercaya dari Berbagai Sudut
The Coco Magazine Informasi dan Berita Terpercaya dari Berbagai Sudut
